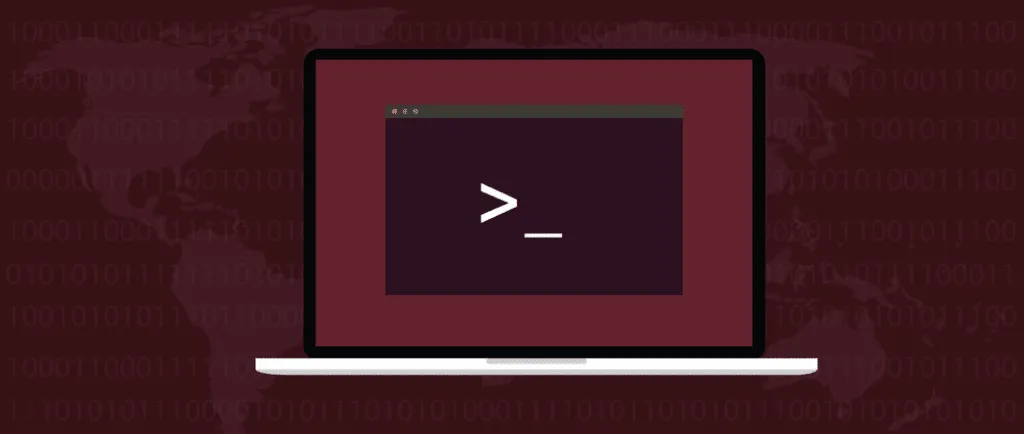System administrators often rely on commands to manage Linux servers efficiently, automating tasks quickly and effectively.
This tutorial covers 60 essential Linux commands for various purposes, including navigation and software management. For offline access, download our comprehensive Linux command cheat sheet from the link below.
Prerequisites:
Before you begin, make sure you can access the command-line interface of your Linux desktop or virtual private server (VPS). If you’re using a remote system, connect to it using an SSH client like PuTTY or Terminal.
Let’s explore the 60 most commonly used Linux commands with examples for system administration.
Pro Tip: To check a command’s usage, syntax, and options, use the –help flag. For example, enter ls --help to display the ls utility guide.
1. ls Command
The ls command lists the content of a folder, including files and directories. Here’s the syntax:
ls [options] [directory_or_path]If you omit the path, ls will check the current directory’s content. To list items inside subfolders, add the -R option. Use -a to show hidden content.
2. pwd Command
The pwd command displays the full path of your current working directory:
pwd [options]The -L option prints environment variable content like shortcuts, while -P outputs the actual path.
3. cd Command
Use cd to navigate between directories:
cd [path_or_directory]cd– returns to the home directory.cd ..– moves one directory up.cd -– returns to the previous directory.
4. mkdir Command
Create one or multiple directories with mkdir:
mkdir [options] directory_name1 directory_name2Specify the full path to create a folder in another location.
5. rmdir Command
Use rmdir to delete empty directories:
rmdir [options] directory_nameUse the -p option to force deletion, and note you must own the item or use sudo.
6. rm Command
The rm command deletes files:
rm [options] file1 file2Add -r to remove folders and contents, -i for confirmation messages, or -f to force deletion.
7. cp Command
Copy files with the cp command:
cp file1 file2 [target_path]Use -R to duplicate a directory and its content.
8. mv Command
Move or rename files and directories with mv:
mv file_or_directory [target_directory]9. touch Command
Create a new empty file:
shell
touch [options] [path_and_file_name]10. file Command
Check a file type:
file [file_name]Add -k for more detailed information.
11. zip and unzip Commands
Compress files:
zip [options] zip_file_name file1 file2Extract files:
unzip [options] zip_file_name12. tar Command
Bundle files into an archive:
tar [options] tar_file_name file1 file213. nano, vi, and jed Commands
Edit files:
nano/vi/jed file_name14. cat Command
Print or concatenate files:
cat file_name15. grep Command
Search for specific lines:
grep [options] keyword [file]16. sed Command
Search and replace patterns in files:
sed [options] 'subcommand/new_pattern/target_pattern' input_file17. head Command
Print the first few lines of a file:
head [options] file_name18. tail Command
Print the last few lines of a file:
tail [options] file_name19. awk Command
Search and manipulate regular expression patterns:
awk '/regex pattern/{action}' input_file.txt20. sort Command
Sort a file’s content:
sort [options] [file_name]21. cut Command
The cut command selects specific sections from a file and prints them as a terminal output:
cut [options] [file]Mandatory options for cut:
-f– selects a specific row field.-b– cuts the line by a specified byte size.-c– sections the line using a specified character.-d– separates lines based on delimiters.
Combine options for specific output. For example, this command extracts the third to fifth fields from a comma-separated list:
cut -d',' -f3-5 list.txt22. diff Command
The diff command compares two files and highlights their differences:
diff file_name1 file_name2By default, it shows only the differences. Use the -c option for context format and -i to ignore case sensitivity. For example:
diff -c 1.txt 2.txt23. tee Command
The tee command outputs another command’s results to both the terminal and a file:
command | tee [options] file_nameTo append existing data, use the -a option. For example:
ping 8.8.8.8 | tee -a test_network.txt24. locate Command
The locate command searches for a file and prints its location path:
locate [options] [keyword]Use -i to ignore case sensitivity. Refresh the locate database manually with:
updatedb25. find Command
The find command searches for a file within a specific directory:
find [path] [options] [expression]Use -name to find files by name and -type to specify the item type. For example:
find path/to/folder -type f -name "file"26. sudo Command
The sudo command allows non-root users to execute administrative commands:
sudo [options] your_commandFor example, to open a file using nano as an administrator:
sudo nano file.txt27. su and whoami Commands
The su command switches to another user:
su [options] [username]To switch to the root user, enter su without any options. Use whoami to check the currently logged-in user:
whoami28. chmod Command
The chmod command changes file or directory permissions:
chmod [options] [permission] [file_or_directory]Example:
chmod -rwx---r-- file1.txt29. chown Command
The chown command changes ownership of files or directories:
chown [options] newowner:newgroup file1 file2To assign ownership:
chown admin-vps file1.txt30. useradd, passwd, and userdel Commands
Create a new account:
useradd [options] new_usernameAdd or change the password:
passwd new_usernameRemove a user:
userdel new_username31. df Command
The df command checks disk usage:
df [options] [file system]32. du Command
The du command checks the size of a directory and its content:
du [directory]33. top Command
The top command displays running processes and their resource usage:
top [options]34. htop Command
The htop command also displays and manages running processes:
htop [options]35. ps Command
The ps command summarizes the status of all running processes:
ps [options]36. uname Command
The uname command displays information about your Linux system:
uname [options]37. hostname Command
The hostname command checks your VPS hostname and related information:
hostname [options]38. time Command
The time command measures the execution time of commands or scripts:
time command_or_script39. systemctl Command
The systemctl command manages services in your Linux system:
systemctl subcommand [service_name] [options]40. watch Command
The watch command continuously runs a utility at a specified interval:
watch [options] command_nameAdjust the interval with -n and highlight changes with -d.
41. jobs Command
Jobs are tasks or commands running in your current shell. To check them, use:
jobs [options] [Job_ID]Running this command without any arguments will display all jobs in the Terminal’s foreground and background. Add the -l option for detailed information about each job, or -n to show tasks whose status has changed since the last notification.
42. kill Command
Use the kill command to terminate a process using its ID:
kill [signal_option] Process_IDTo obtain the process ID, run:
ps uxThe kill command has 64 termination signals. By default, it uses the SIGTERM method, allowing the program to save its progress before closing.
43. shutdown Command
The shutdown command turns off or restarts your Linux system at a specific time:
shutdown [option] [time] [message]Without arguments, the system shuts down immediately. Use a 24-hour format or a relative time (e.g., +5 for five minutes). Add the -r option to restart. The message argument notifies other users before shutdown.
44. ping Command
The ping command sends packets to a target server and retrieves responses, useful for network diagnostics:
ping [option] [hostname_or_IP_address]By default, ping sends infinite packets until stopped manually (Ctrl + C). Use the -c option to specify a number of packets and -i to change the interval. For example:
ping -c 15 -i 2 google.com45. wget Command
The wget command downloads files from the internet via HTTP, HTTPS, or FTP:
wget [options] [URL]By default, it downloads to your current working directory. For example:
wget https://wordpress.org/latest.zip46. cURL Command
Use the cURL command to transfer data from or to a server:
curl [options] URLWithout options, it prints the HTML content. Use -O or -o to download files. To test API endpoints, add -X followed by an HTTP method. For example:
curl -X GET https://api.example.com/endpoint47. scp Command
The scp command securely copies files and directories between systems over a network:
scp [option] [source username@IP]:/[directory and file name] [destination username@IP]:/[destination directory]For example, to copy file1.txt to your VPS’ path/to/folder directory as root:
scp file1.txt root@185.185.185.185:path/to/folder48. rsync Command
The rsync command syncs files or folders between two locations:
rsync [options] source destinationSpecify username and IP address for syncing with a VPS:
rsync /path/to/local/folder/ vps-user@185.185.185.185:/path/to/remote/folder/49. ip Command
The ip utility lists and manages your system’s network parameters:
ip [options] object commandTo show your system’s IP address:
ip address show50. netstat Command
The netstat command displays information about your system’s network configuration:
netstat [options]Flags include:
-a– displays listening and closed sockets-t– shows TCP connections-u– lists UDP connections-r– displays routing tables-i– shows information about network interfaces-c– continuously outputs network information for real-time monitoring
51. traceroute Command
The traceroute command tracks a packet’s path between hosts:
traceroute [options] destinationUse -m to change the maximum packet hops and -n to prevent resolving IP addresses.
52. nslookup Command
The nslookup command requests a DNS server to check a domain linked to an IP address or vice versa:
nslookup [options] domain-or-ip [dns-server]Use -type= to specify the DNS records to check.
53. dig Command
The dig command displays information about a domain:
dig [options] [server] [type] name-or-ipUse -x for a reverse DNS lookup.
54. history Command
The history command checks previously run utilities:
history [options]Use -r to clear Terminal history. Rerun a specific utility with an exclamation mark and its ID. For example:
!14555. man Command
The man command displays a guide for another utility:
man [options] [section_number] command_nameSpecify a section for more specific information. For example:
man 3 ls56. echo Command
Use echo to print text as a Terminal output:
echo [options] [text]Redirect output to a file with > or >>. For example:
echo [options] [text] > [file_name]57. ln Command
The ln command links files or directories with a shortcut:
ln [options] source targetFor example:
ln target.txt shortcut.txt58. alias and unalias Commands
The alias command sets an alternative name for a string:
alias name='string'For example:
alias k='kill'Remove an alias with:
unalias [name]59. cal Command
The cal command displays a calendar in your Terminal:
cal [options] [month] [year]Use -3 to show the current, previous, and next month.
60. apt and dnf Commands
The apt command manages Advanced Package Tool (APT) libraries in Debian-based systems like Ubuntu and Kali Linux:
apt [options] subcommandSubcommands define actions such as updating libraries, upgrading software, installing applications, or removing packages. For instance, to install the Vim text editor:
apt install vimIn Linux, package management commands differ across distributions. Red Hat-based distros like CentOS and AlmaLinux use dnf, which shares the same syntax and options as apt. Both commands require superuser privileges, which you can obtain with sudo or by switching to the root user.
Conclusion
Linux commands enable system administrators to efficiently manage their servers, offering capabilities like scripting, variables, and automation that surpass graphical interfaces. This tutorial has covered the 60 most commonly used Linux commands, essential for tasks like file management, user administration, navigation, and network configuration.