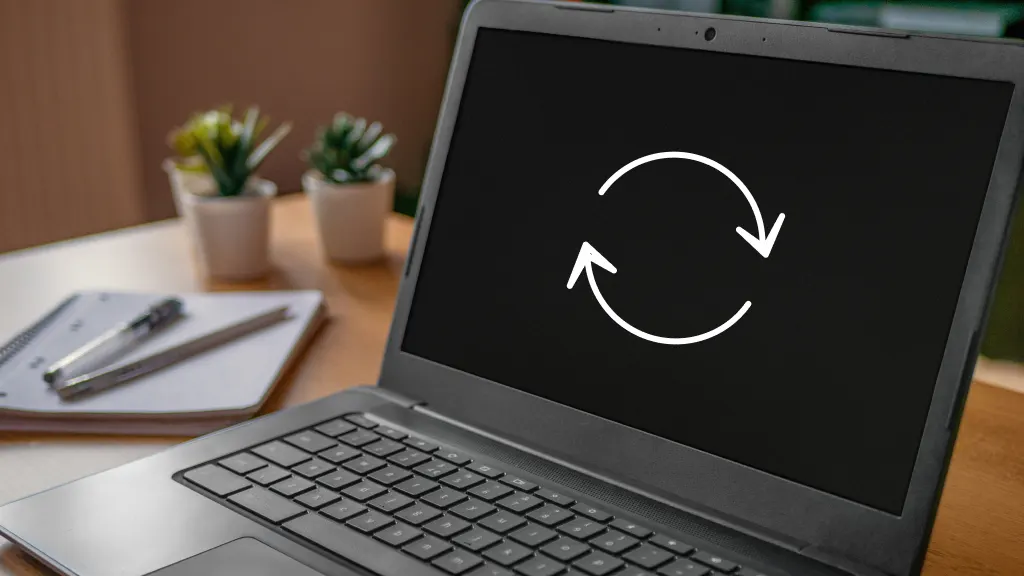Learn how to back up and restore data on a Chromebook, ensuring your files, settings, and apps are secure and easily accessible. From syncing Google Chrome settings to manually backing up your data.
4 Ways to Back Up Data on a Chromebook:
- Sync Google Chrome Settings:
- Automatically back up bookmarks, history, and browser settings via your Google Account.
- Sync ChromeOS Settings:
- Sync apps, Wi-Fi networks, and your wallpaper.
- Manually Back Up User Data:
- Use a USB drive or Google Drive to back up your files.
- Back Up Linux Content:
- Save Linux apps and settings.
How to Back Up and Restore Google Chrome Settings
You spend most of your time on your Chromebook in Google Chrome. Here’s how to back up and restore your browser settings:
- Open Google Chrome:
- Click the three-dot menu in the top-right corner.
- Select Settings.
- Sync Settings:
- Choose You and Google.
- Select Sync and Google services.
- Click Manage what you sync.
- Choose to Sync everything or Customize sync.
From here, you can select what to sync (e.g., bookmarks, extensions, history). Your chosen settings will save with your Google Account, so the next time you boot up Google Chrome on your Chromebook, everything will be just as you left it.
How to Back Up and Restore ChromeOS Settings
Next, back up and restore ChromeOS settings, which include apps, wallpapers, Wi-Fi networks, and individual settings:
- Open Settings:
- Click the time area in the lower right corner.
- Click the settings cog.
- Sync ChromeOS Settings:
- Choose Account.
- Select Sync and Google services.
- Click Manage what you sync.
- Choose to Sync everything or Customize sync.
Select the individual toggle switches for what you’d like to sync. This ensures that apps, settings, and other configurations will be automatically restored.
How to Manually Back Up User Data on a Chromebook
Chromebooks are cloud-based, but the system doesn’t automatically back up your files. Here’s how to manually back up your data using a USB Drive or Google Drive:
- Open Files App:
- Go to the Downloads folder.
- Press
Ctrl + Ato select all files. - Press
Ctrl + Cto copy the files.
- Back Up to Google Drive:
- Go to Google Drive in the sidebar.
- Create a new folder and paste the copied files (
Ctrl + V).
After copying the files, you can restore them by opening the Files app, navigating to Google Drive, and copying the files back to the Downloads folder.
- Back Up to USB Drive:
- Follow the same steps as above, but choose the USB drive from the sidebar instead of Google Drive.
How to Back Up and Restore Chromebook Linux Settings and Apps
Linux apps and settings are saved in their own space. To back up and restore this content:
- Open Settings:
- Click the time area and select the settings cog.
- Backup Linux Apps and Files:
- Choose Developers.
- Select Linux development environment.
- Click Backup Linux apps and files.
- Save the backup to Google Drive or a USB drive.
To restore Linux settings and apps, follow the same steps and choose Replace your Linux apps and files with a previous backup.
By following these methods, you can ensure that all your data on a Chromebook is backed up and easily restored when needed.