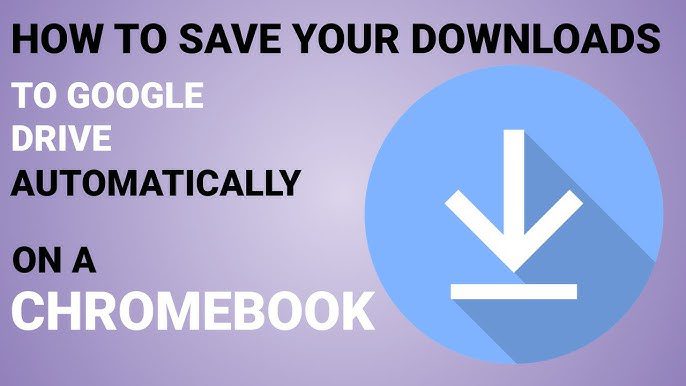How to Automatically Send Chromebook Downloads to Google Drive
Sending your Chromebook downloads directly to Google Drive is a straightforward process. Follow these steps to change the default location where your downloads are saved:
Step-by-Step Guide:
- Open Google Chrome Settings:
- Click the three-dot menu in the top-right corner of the Chrome window.
- Select Settings.
- Navigate to Downloads:
- In the sidebar, click Downloads.
- Click the Change option.
- Select Google Drive:
- In the pop-up window, choose Google Drive.
- Click My Drive.
- Click Open.
Now, every time you download a file from Google Chrome, it will automatically be saved to your Google Drive. You can also configure Chrome to ask where you’d like to save each file before downloading by adjusting the settings in the Chrome downloads menu.
Making Files Available Offline:
To make files from your Google Drive available offline:
- Go to Google Drive.
- Click My Drive in the Files app.
- Right-click the item you want to use offline.
- Select Available offline.
Note that this feature may not work for all file types. You’ll know the file is available offline if you see a mark next to it.
How to Manually Copy Downloads to Google Drive
If you prefer not to change the default download location to Google Drive, you can manually copy the files. This method allows you to keep a copy on your Google Drive and delete the original from your Chromebook to free up space.
Step-by-Step Guide:
- Open ChromeOS Files App:
- Select Downloads.
- Copy Files:
- Highlight the files you want to copy.
- Press
Ctrl + Con your keyboard.
- Paste Files to Google Drive:
- Go to the Google Drive section in the ChromeOS Files App.
- Choose My Drive.
- Press
Ctrl + Von your keyboard to paste the files here or into any folder.
You’ll see a notification indicating that the files are being copied. Once copied, you can delete the original files from your Chromebook to free up space. Simply go back to Downloads, highlight the file, and click the trashcan icon at the top of the screen to delete it.