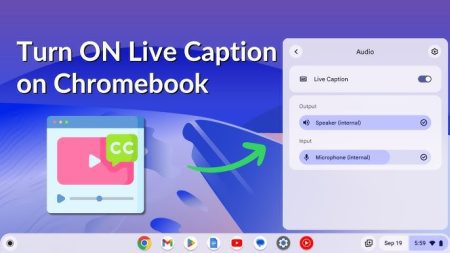What You Need to Know Before Setting Up Chromebook Parental Controls
Before diving into the settings, there are a few things you need to do first. The best way to use parental controls on ChromeOS is to add a child account to a Chromebook and then hand it off to them. This is usually done right out of the box, but it can also be done with a reset. A child account will automatically provide access to parental controls.
However, if your Chromebook was set up without a child account, you can add parental controls to any account later on. Managing is done through the separate Family Link app. A child account on a Chromebook has Incognito mode disabled and allows you to manage websites, blocking sexually explicit and violent sites. The Family Link app is required for this setup.
Setting Up a Child Account on a Chromebook from Scratch
- Initial Setup:
- When unboxing a new Chromebook, select A child from the Who would you like to add to this Chromebook? screen.
- Create a Google account for the child, entering their name, birthday, and gender.
- Link Account:
- For children under 13, link their account to your parental account.
- Follow the step-by-step guide on the lock screen, linking their account with your password.
Once the child is logged in, a parental password will be required to add new users for security purposes.
Adding Parental Controls to an Existing Account
- Log In:
- Log into the account you want to manage.
- Click the time in the lower right corner and select the settings gear icon.
- Set Up Controls:
- Choose Accounts from the sidebar.
- Select the Set up button and follow the guided tour to add necessary controls.
Disabling Guest Browsing on Your Chromebook
- Open Settings:
- Log into your account and click the time in the lower right corner.
- Click the settings gear icon.
- Disable Guest Browsing:
- Choose Security and Privacy.
- Select Manage other people and turn off Enable Guest browsing.
Managing Parental Controls with Family Link
To effectively manage your child’s Chromebook, you’ll need the Family Link app. This app lets you control what apps your child can use, manage their browsing on Chrome, block or allow certain websites, and set screen time limits. Family Link is available on iOS, Android, or via the web.
- Manage App Limits:
- Open Family Link, select your child’s account, and navigate to Controls > App Limits.
- Set limits, allow, or block apps as needed.
- Manage Browsing:
- In Family Link, select your child and go to Controls > Content Restrictions > Google Chrome.
- Choose from options like Allow all sites, Try to block explicit sites, or Only allow approved sites.
- Set Screen Time Limits:
- Select your child in Family Link, go to Screen Time, and choose Set up.
- Edit schedules for bedtime, daytime limits, and downtime as needed.
By following these steps, you can ensure a safer and more controlled environment for your child while using a Chromebook.