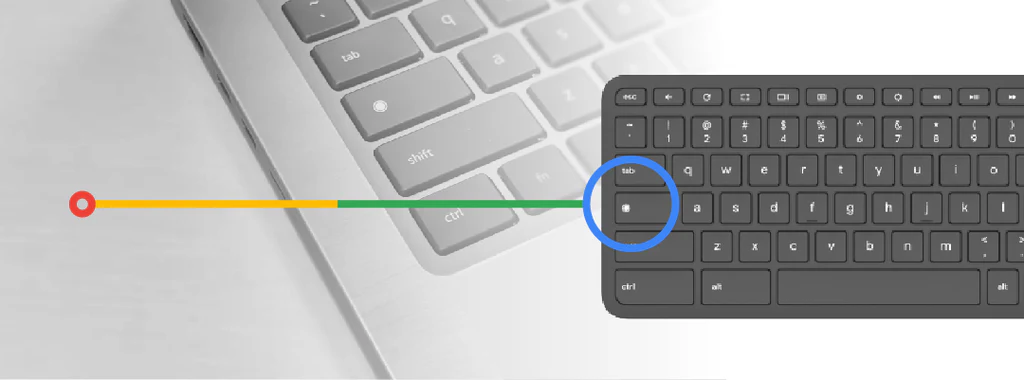Turning on button navigation on a Chromebook involves tweaking a few settings within the ChromeOS settings app. Here’s a step-by-step guide to help you:
- Open ChromeOS Settings:
- Click the time at the bottom right of your Chromebook screen.
- Select the settings gear icon.
- Navigate to Accessibility Settings:
- In the sidebar, click Accessibility.
- Choose Cursor and touchpad.
- Enable Navigation Buttons:
- Look for the option Show navigation buttons in tablet mode.
- Make sure the toggle switch is turned on.
That’s it! Now, when you flip the screen on your Chromebook convertible or detach the keyboard from your ChromeOS tablet, you’ll see two new buttons at the bottom left of your Chromebook shelf: a back button for navigating through webpages or apps, and a circular home button to take you back to the home screen and your list of apps.
Additional Accessibility Features on ChromeOS
ChromeOS offers a variety of accessibility features beyond button navigation, including:
- ChromeVox: A built-in screen reader.
- Dictation: Turn your speech into text.
- Screen Magnifier: Zoom in on parts of your screen.
- High Contrast Mode: Enhance screen visibility for better readability.
These features ensure that ChromeOS can be tailored to meet various accessibility needs, making it more user-friendly for everyone.