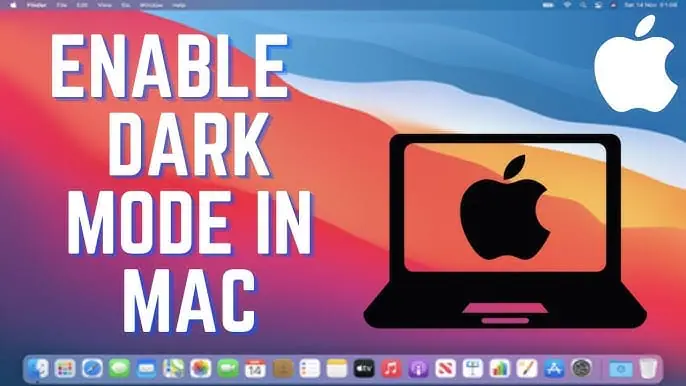How to Enable or Disable Dark Mode on macOS
- Ensure Compatibility:
- Make sure you’re running macOS 10.14 Mojave or later.
- Open System Preferences:
- Launch the System Preferences app from Launcher, Spotlight Search, or the Apple Logo menu.
- Select Appearance:
- Go to General.
- Choose between Light, Dark, and Auto appearances.
- Light: Relies on white and bright colors.
- Dark: Utilizes dark gray and dim colors.
- Auto: Switches between Light and Dark Modes based on your Night Shift schedule. Adjust Night Shift settings in System Preferences > Displays > Night Shift.
Quick Toggle Between Light and Dark Modes
- Click the Control Center button in the menu bar.
- Select Display.
- Toggle Dark Mode on or off.
Personally, I keep Dark Mode enabled all the time because I find the darker colors easier on my eyes, especially since I use my MacBook Air for at least eight hours a day. Some people prefer Light Mode, as it’s what they’re accustomed to and works best for them. Others opt for Auto Mode, which switches to Light Mode during the day and Dark Mode at night.
And that’s all you need to enable or disable Dark Mode on macOS. Enjoy your customized appearance!