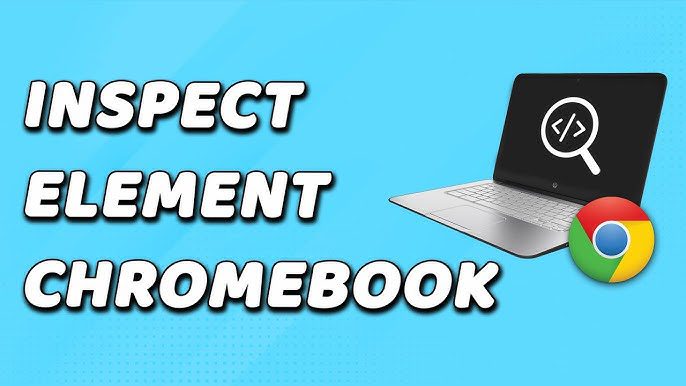For web developers and advanced ChromeOS users, inspecting elements on a Chromebook through developer tools is a straightforward process. This menu lets you delve deeper into the contents of a webpage. Here’s how to find and use it.
Inspecting Elements via Developer Tools Menu:
- Open Google Chrome Settings:
- Click on the three dots next to your profile icon in the top-right corner of the Chrome menu bar.
- Select More tools.
- Choose Developer tools.
- Navigate the Developer Tools Console:
- A console will open on the right side of the webpage, displaying the website’s code.
- At the top left of this console, click the square icon with a mouse pointer, or press
Ctrl + Shift + Cto trigger this function. - Hover your mouse over any part of the webpage, and the code for that specific element will appear in the console.
- Click on the area you are hovering over to see the corresponding code.
Quick Access with Keyboard Shortcut:
- You can skip the menu entirely by pressing
Ctrl + Shift + Ion your keyboard to open the Developer Tools directly.
Inspect Elements Using Mouse or Touchpad
Just like other web browsers, Chrome allows you to inspect elements using your mouse or touchpad with ease.
- Hover and Right-Click:
- Hover your mouse over the part of the webpage you want to inspect.
- Right-click in that area.
- Select Inspect from the menu that appears.
- Use the Developer Tools Console:
- The Chrome Developer Tools menu will open.
- Click the square icon with a mouse at the top of the menu, or press
Ctrl + Shift + C. - Hover over the area you want to inspect, and the code will appear.
- Click on the element to see the specific line of code in the console.
Inspecting elements on a Chromebook is simple and can be done through either of these methods, provided your administrator has enabled them. Happy coding!