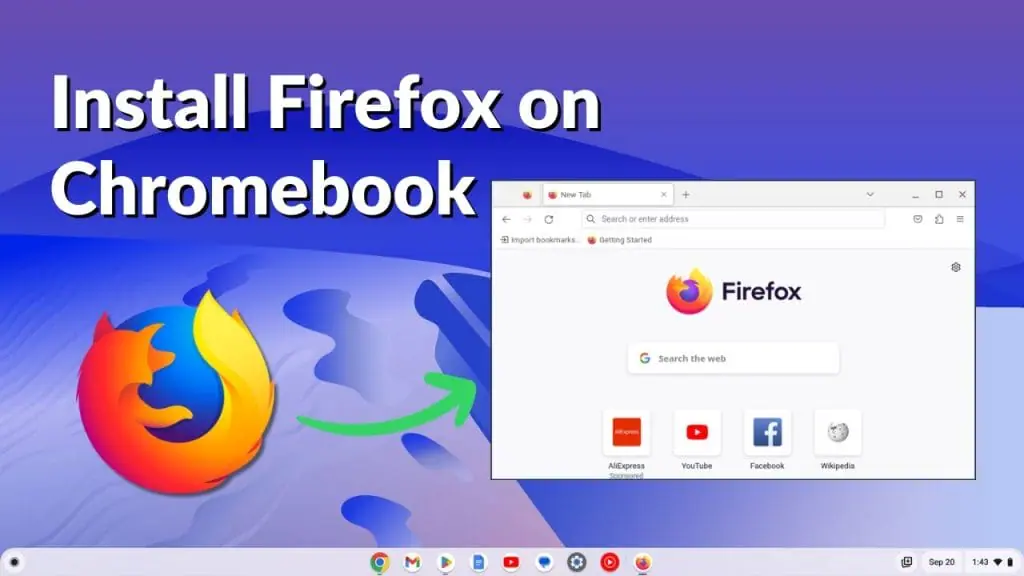What You’ll Need
- Compatible Chromebook: A Chromebook compatible with Google Play Store and Linux apps is required. Most modern Chromebooks with x86 CPUs (Intel or AMD) running ChromeOS 80 or later work fine. Chromebooks with ARM-based SoCs (MediaTek or Qualcomm) will need to use the Android app instead.
- Internet Access: You’ll need internet access to download the necessary files for Firefox.
- Administrator Permissions: If your Chromebook is managed by a workplace or school, you won’t be able to install Firefox. You need administrator permissions to install Linux and Android apps.
Option 1: Install the Mobile Version of Firefox from the Google Play Store
For most users, the easiest way to install Firefox on a Chromebook is to use the mobile Android version of the browser:
- Open Play Store:
- Click the launcher icon at the bottom left of your Chromebook screen.
- Search for Play Store and launch the app.
- Search for Firefox:
- In the search bar, type Firefox.
- Install Firefox:
- Click the green Install button.
- Launch Firefox:
- Once installed, Firefox will appear in your ChromeOS launcher.
- Click the launcher icon, search for Firefox, and launch it.
Note: The first time you launch Firefox, ChromeOS will warn you that the app is designed for mobile. You might encounter issues with resizing or web pages giving you mobile versions instead of desktop versions. You can customize the experience by setting the window to Resizable in the tablet mode settings.
Option 2: Install the Linux Desktop Version of Firefox
For more advanced users, you can install the desktop Linux version of Firefox:
For Chromebooks with x86 (Intel/AMD) CPUs:
- Enable Linux:
- Open ChromeOS settings, click the time area, and choose the settings cog.
- Click the Advanced tab and choose Developers.
- Enable Linux development environment and follow the on-screen instructions.
- Open Terminal:
- Click the launcher, search for Terminal, and choose it.
- Update Linux:
- Confirm the latest Linux release with:
cat /etc/os-release - If needed, update with:
sudo bash /opt/google/cros-containers/bin/upgrade_container
- Confirm the latest Linux release with:
- Install Flatpak:
- Type and enter:
sudo apt install flatpak - Confirm installation by pressing Y.
- Type and enter:
- Add Flathub Repository:
- Type and enter:
sudo flatpak remote-add --if-not-exists flathub https://flathub.org/repo/flathub.flatpakrepo
- Type and enter:
- Install Firefox:
- Type and enter:bash
sudo flatpak install flathub org.mozilla.firefox
- Type and enter:bash
- Launch Firefox:
- Once installed, Firefox will be in the Linux apps folder in your ChromeOS Launcher.
For Chromebooks with ARM-based CPUs (Qualcomm/MediaTek):
- Enable Linux:
- Follow the steps 1-5 above for enabling Linux.
- Update and Install Firefox:
- Open Terminal and type:
sudo apt update sudo apt upgrade sudo apt install firefox-esr
- Open Terminal and type:
- Launch Firefox:
- Firefox will be in the Linux apps folder in your ChromeOS Launcher.
Final Notes
To install and use Firefox on a Chromebook requires some steps and patience, but it’s a great alternative if you don’t want to use Chrome. Once you sign in, you can sync your data from other versions of Firefox. If you’re a Microsoft fan, you can also install the Linux version of the new Edge browser on your Chromebook using similar steps. Enjoy your browsing experience!