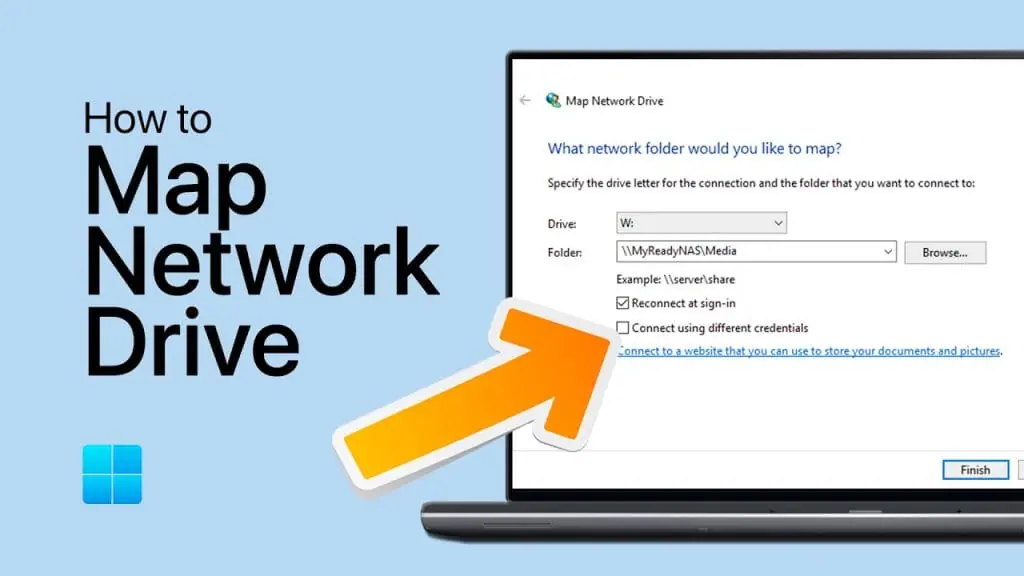When you’re on a secure shared network, you can access files and folders on other PCs as long as you know the address of the target PC and the specific folder. However, remembering these addresses can be daunting. Fortunately, you can map a network drive on Windows 11 to simplify access. Here’s how you can do it.
Step 1: Set a Private Network
Network discovery is enabled automatically for private networks in Windows 11, but most networks are labeled as public by default to avoid exposing your computer to untrusted users. To enable network discovery, set your network as a private network:
- Right-click the internet icon on the right side of your taskbar and select Network & Internet settings.
- Ensure the Properties button at the top says Private network. If not, click it.
- Under Network profile type, select Private network. Ensure this is a secure network and you trust all connected devices.
You’ll need to do this on both the device you want to connect to and the device you’re using.
Step 2: Ensure Network Discovery and File Sharing are Enabled
- Right-click the internet icon on the right side of your taskbar and select Network & Internet settings.
- Click Advanced network settings.
- Choose Advanced sharing settings.
- Ensure Network discovery is enabled. Click the checkbox if it isn’t.
- Ensure File and printer sharing is enabled on the host PC (where the shared folder is stored).
By default, this requires authentication with a user account on the PC where the shared folders are stored. If it has a different account, you’ll need to share folders with all users on the network to make them accessible.
Step 3: Map a Network Drive on Windows 11
Once network sharing is configured, you can map a network drive:
- Open File Explorer.
- Navigate to This PC using the navigation pane on the left.
- Click the … (ellipsis) icon in the toolbar at the top and select Map network drive.
- Assign a drive letter (any letter not already assigned on your PC), then click Browse.
- Choose the folder you want to map and click OK.
- Ensure the Reconnect at sign-in option is enabled if you want to connect to the shared folder every time you log in.
- Click Finish.
You will now see the shared folder in File Explorer on the This PC page, making it easier to quickly access shared files without physically accessing the host computer. If you no longer need access, right-click the drive and select Disconnect.
And that’s all you need to know to map a network drive on Windows 11!