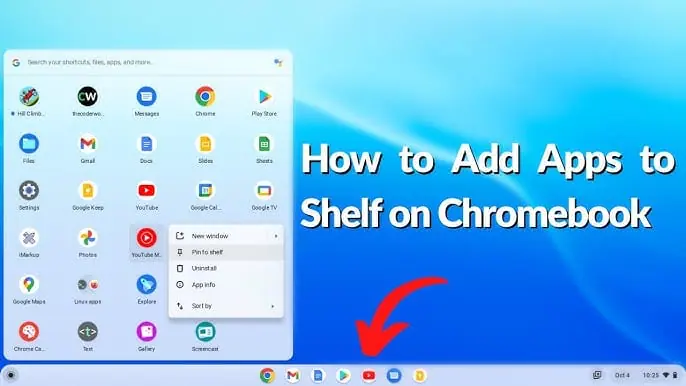Customizing Apps on Your Chromebook
One of the best customization options for Chromebooks is the ability to move apps on the ChromeOS system shelf at the bottom of the screen. You can also move the apps in your ChromeOS launcher, which you summon by pressing the Everything Button on your keyboard or the circular button at the bottom left of the screen. Here’s a simple guide on how to do both.
How to move Apps on the ChromeOS Launcher
The ChromeOS launcher, akin to the Start Menu on Windows, was updated with ChromeOS 100 to be more compact and user-friendly. Here’s how to customize it:
- Open the ChromeOS Launcher:
- Click on the circular icon in the lower-left corner of your screen. For ChromeOS tablets, just tap it with your finger.
- Move Apps:
- Hover over an app’s icon with your mouse, click and hold it, then drag it to your desired location. Other apps will move to make space.
- On a touch screen, tap and hold the icon, then drag it to an empty space.
- Create a Folder:
- Hover over an app’s icon, long-click, and drag it onto another icon. A pop-up will let you name the folder.
- On a touch screen, tap and hold the icon, then drag it onto another app’s icon to create a folder and name it.
How to move and Pin Apps on the Chromebook Shelf
Similar to the Taskbar in Windows 11 or the dock on macOS, the shelf is where you can pin apps for quick access.
Pinning Apps to the Shelf
- Open the ChromeOS Launcher:
- Click the circular icon in the lower-left corner or tap it on a tablet.
- Find and Pin an App:
- Hover over the app’s icon. On a tablet, long-press the icon to summon a menu.
- On a non-touchscreen Chromebook, hold the Alt button, right-click the icon, and select Pin to shelf.
- Remove a Pinned App:
- On a touch screen, long-press the icon on the shelf and select Unpin.
- On a non-touchscreen Chromebook, hover over the icon, hold the Alt button, right-click, and choose Unpin.
Rearranging Apps on the Shelf
- Move Icons:
- Hover over the icon you want to move, click and hold, then drag it to the desired position.
- On a touch screen, press and hold the icon, then drag it where you want.
Tips for Organizing Your Chromebook
Pin essential apps like the Settings app or Google Play Store to your shelf for easy access. Use the ChromeOS launcher to create individual folders for work, school apps, games, photography, social media, and more, making your Chromebook feel more personalized and organized.
And that’s all there is to it! Happy customizing!