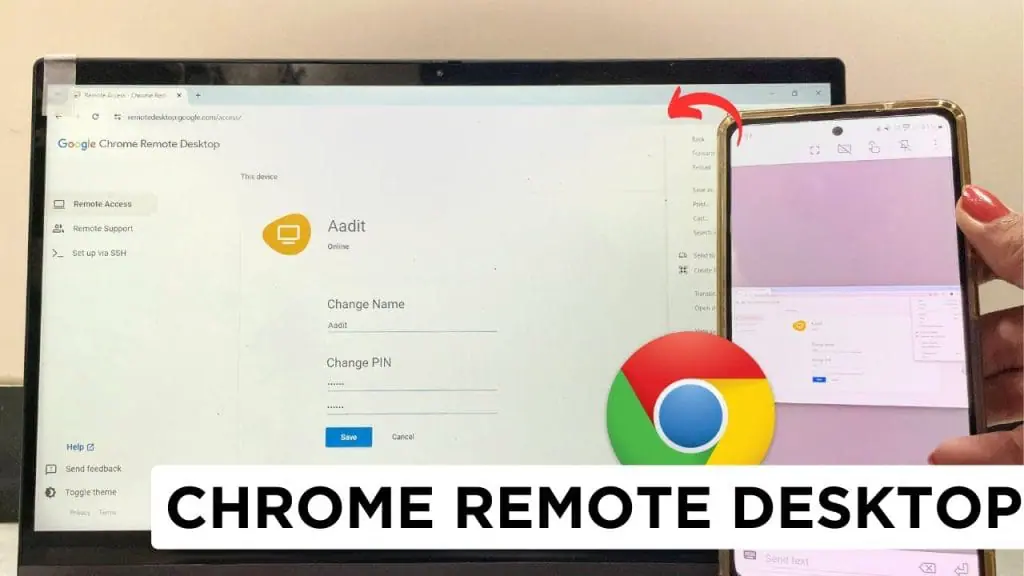How to Remote Desktop into a Chromebook Using Chrome Remote Desktop
Sometimes, you might need remote access to your Chromebook or ChromeOS tablet to help a friend or family member diagnose an issue with ChromeOS or to access a file or app on your Chromebook while it’s not around. While it’s not officially supported to access a Chromebook remotely from a PC or Mac, you can use Chrome Remote Desktop’s “Share this screen” function as a workaround. Here’s how to do it:
Getting Started
- Visit the Chrome Remote Desktop Website:
- On your Chromebook, go to remotedesktop.google.com.
- Sign in with a Google Account (it doesn’t have to be the same as your Chromebook).
- Generate a Code:
- Click Remote Support in the sidebar.
- Click + Generate Code under the Share this screen section.
- Note the code; you have five minutes to use it. If time runs out, click Cancel and generate a new code.
Accessing Your Chromebook from Another Device
- Open Chrome on the Remote Device:
- On the computer you want to use to access your Chromebook, open Google Chrome or any web browser.
- Visit the Chrome Remote Desktop website.
- Sign In and Connect:
- Choose Access my computer.
- Sign in with the same Google Account used earlier.
- Click Remote Support in the sidebar.
- Choose Connect to another computer and enter the code displayed on your Chromebook.
- Share and Connect:
- On your Chromebook, in the popup at the bottom right, choose Share.
- Click Connect.
Ending the Remote Session
- To end the remote session, click the time area in your Chromebook system tray and then click Stop at the top. You can also do this remotely.
You should now have remote access to your Chromebook from a web browser on a Windows PC, Mac, or any other operating system. This method gives you basic access to your Chromebook’s screen, files, and clipboard. However, note that you won’t be able to copy files between your Chromebook and the system you’re using for remote access.