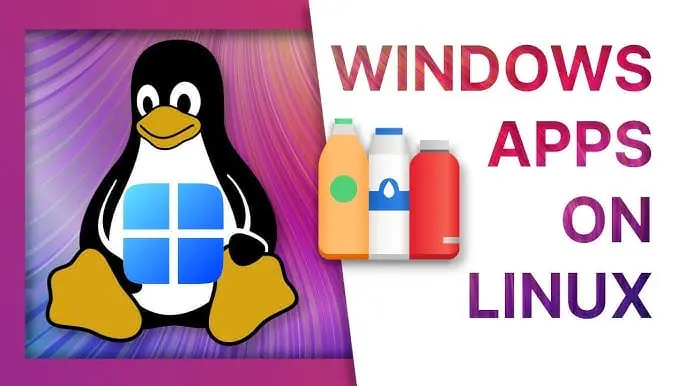How to Run Windows Programs on Linux with Wine on Ubuntu
- Open a terminal window using the
Ctrl + Alt + Tkeyboard shortcut. - Check your CPU type with the command:
lscpu- If you see
x86, you have an x86 Linux. - If it says
x86_64, you have a 64-bit Linux. - If it lists both 32-bit and 64-bit under CPU op-mode, you can run both architectures.
- If you see
- For a 64-bit system, enable the 32-bit architecture with:
sudo dpkg --add-architecture i386 - Enter your password when prompted.
- Add the WineHQ repository key with:
sudo mkdir -pm755 /etc/apt/keyrings sudo wget -O /etc/apt/keyrings/winehq-archive.key https://dl.winehq.org/wine-builds/winehq.key - Select your Ubuntu source and use the corresponding command:
sudo wget -NP /etc/apt/sources.list.d/ https://dl.winehq.org/wine-builds/ubuntu/dists/lunar/winehq-lunar.sources - Update your package list:
sudo apt update - Install Wine with:
sudo apt install --install-recommends winehq-stable - Press
Yand enter your password to confirm the installation. - Download the .exe file or Windows app you want to install.
- Once downloaded, right-click the file, select “Open With”, then choose “Wine Windows Program Loader” and click “Open”.
- Follow the on-screen setup steps. The app will install just like on Windows, and you’ll be able to find and launch it from your launcher.
How to Run Windows Programs on Linux with Wine on Other Linux Flavors
For running programs on Linux with Wine on other distributions like Fedora or Debian, the steps are quite similar to the ones above, though some commands might differ. You can refer to the step-by-step guides on the WineHQ website or the official guides for Wine on Fedora and Wine on Debian for detailed instructions.
Other Options
There are many other ways to run Windows apps on Ubuntu. We’ve covered the most basic and straightforward method: using Wine. Other options include PlayOnLinux or VMware Workstation Player (paid software), especially for running enterprise applications.