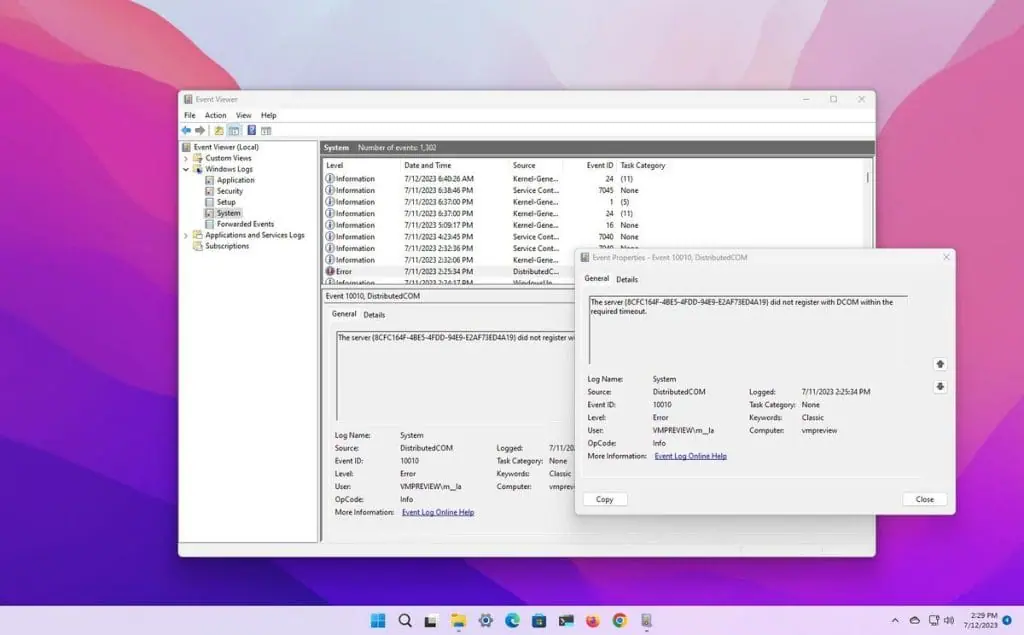There’s a high chance you’ve encountered an error on your PC before, perhaps even the infamous “blue screen of death.” While this isn’t widely known, Windows 11 has a tool called the Event Viewer that helps you learn more about these errors.
What is Event Viewer?
Event Viewer has been around for many Windows versions and works similarly across them. It logs various events related to your Windows PC, not just errors. The primary use is to find information about problems you’re facing.
However, using the Event Viewer can be confusing if you’re new to it, so here’s a guide to help you navigate it and find errors and other events on your Windows 11 PC.
Accessing the Windows Event Viewer Interface
The easiest way to open Event Viewer in Windows 11 is through the Start menu:
- Open Start and type Event Viewer in the search bar.
- Click the first result.
When you launch Event Viewer, you’ll see a summary of recent events on your PC, categorized into the last hour, the last 24 hours, and the past week. The interface includes a navigation tree on the left and an Actions pane on the right.
Understanding Event Types
Event Viewer tracks four general types of events:
- Critical: Errors causing the computer to crash.
- Error: Significant problems that might suggest serious issues but can also appear when things are functioning normally.
- Warning: Less severe issues that don’t always indicate a problem.
- Information: Common events that indicate normal operations.
The most important logs for you are likely the System and Application logs, which relate to Windows 11 and installed apps. The Security log tracks security events, and the Setup log includes update-related events.
Viewing and Understanding Logs
To view logs:
- Expand the Windows Logs folder in the navigation pane.
- Click on System or Application to view events.
Most events will be of the Information type. To learn more about an error or warning, click it to see related information at the bottom of the window, or double-click it to open a separate window with details. This window includes a description and an Event ID, which can help you find more information online.
Searching for Specific Events
If you’re looking for a specific event, you can use two primary search tools:
Basic Search (Find)
- Open Event Viewer.
- Expand Windows Logs.
- Select the log (e.g., System).
- Click Find in the Actions pane.
- Enter the keyword or event ID and click Find Next.
Advanced Search (Filter Logs)
- Open Event Viewer.
- Navigate to the log (e.g., System).
- Click Filter Current Log in the Actions pane.
- Choose event levels (Critical, Error, Warning, Information).
- Optionally filter by event source, Event ID, or keywords.
- Click OK.
Creating Custom Views
Custom views help organize specific events you regularly search for:
- Open Event Viewer.
- Click Custom views.
- Select Create custom view.
- Configure filters similarly to the advanced search.
- Choose a name and save location.
- Click OK.
Backing Up Event Logs
To save event logs for someone else to review:
- Open Event Viewer.
- Navigate to the log or custom view.
- Choose Save All Events As from the Actions pane.
- Name and save the file.
Clearing Event Logs
While generally unnecessary, you can clear event logs to save space:
- Open Event Viewer.
- Expand Windows Logs.
- Select the log (e.g., System).
- Click Clear Log in the Actions pane.
- Choose to Clear or Save and Clear.
That’s all you need to know about using Event Viewer in Windows 11!