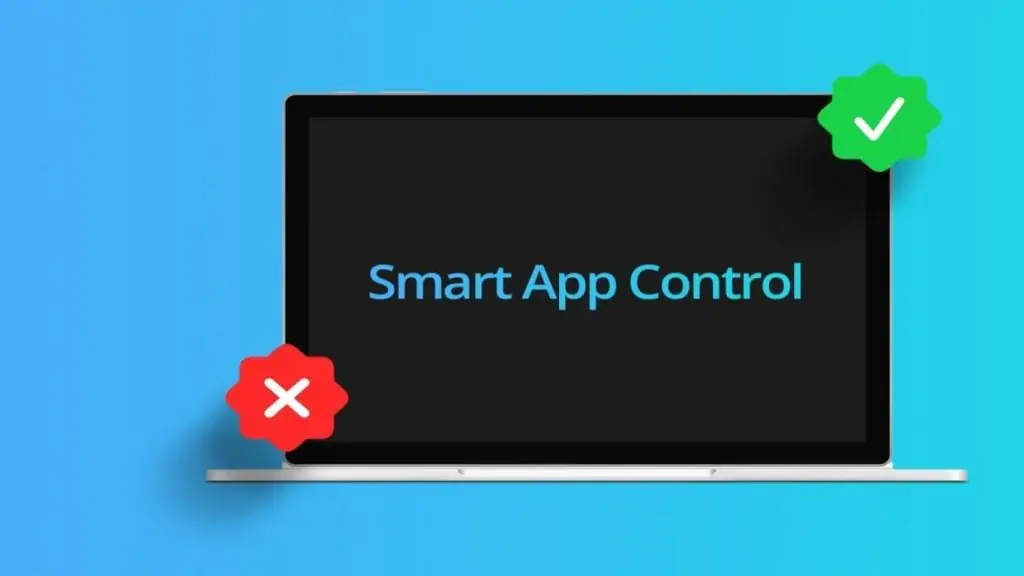What is Smart App Control (SAC)?
Smart App Control (SAC) is a new security feature introduced in Windows 11 version 22H2, or the 2022 Update. It aims to prevent unsafe apps from running on your PC, thereby avoiding potential damage and data loss.
What makes SAC “smart” is that it doesn’t rely on just one or two signals to determine whether an app is safe. Microsoft states that Smart App Control uses 43 trillion signals, gathered daily, to assess the trustworthiness of apps. It employs artificial intelligence to continuously update a model that determines app safety and blocks unknown apps often associated with malware.
The technology behind SAC is similar to Windows Defender Application Control, a security system designed for businesses. However, SAC automates most tasks, so you don’t need to decide which apps to allow. For enterprise environments, Windows Defender Application Control can still be used with Microsoft Intune for more specific settings.
SAC operates in a way that either helps by blocking potentially harmful apps or stays out of the way if your usage involves many unknown and experimental apps. Initially, SAC runs in evaluation mode to assess whether it should be enabled or if it would interfere too much with your daily use. Based on this assessment, SAC will either be turned off or remain active to help protect your system.
How to Enable or Disable Smart App Control
A unique aspect of Smart App Control is that it must be enabled from the moment you install Windows. If you upgrade to the Windows 11 2022 Update normally, you won’t be able to turn it on. To use SAC, you must either perform a clean install of the Windows 11 2022 Update or reset your PC after installing the update. New PCs with the Windows 11 2022 Update pre-installed will have SAC enabled by default.
Initially, SAC will be enabled in evaluation mode to decide if it can help you without causing too many disruptions. It’s usually best to let SAC determine this, but you can manually enable or disable it by following these steps:
- Open the Start menu and type Smart App Control. It should be the first search result, so press Enter. If not, choose Smart App Control from the list.
- Alternatively, go to the Start menu, then All apps, and scroll down to open Windows Security.
- In Windows Security, click App & browser control on the side menu. Note: If you don’t have a fresh installation of Windows 11 version 22H2, Smart App Control won’t be visible here.
- This opens the Windows Security app, where you can choose to turn Smart App Control on or off. Note: Once turned off, SAC cannot be re-enabled without resetting your PC. If turned on, it can be turned off at any time.
- Accept the prompt that appears, and the state of SAC will be saved as per your choice.
Since Smart App Control mainly works in the background, you’ll only notice it if it blocks an app you try to run. If this happens frequently, you might consider turning it off to avoid disruptions in your workflow.
That’s all you need to know to manage Smart App Control on your Windows 11 PC!