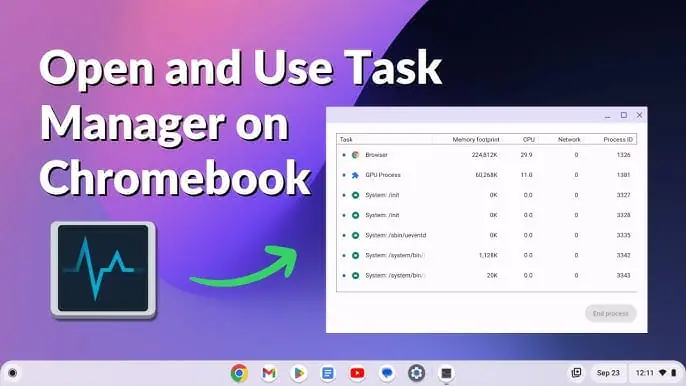Even though Chromebooks are known to be lightweight and efficient compared to Windows laptops and MacBooks, ChromeOS actually has two Task Managers you can use. One is easy to access and helps you monitor the Chrome browser and other apps, while the secondary Diagnostics app lets you check CPU usage, battery statistics, and other system stats, similar to diagnostics tools on Windows devices.
If you just got a new Chromebook or are already a Chromebook pro, here are some tips on using both tools to monitor system tasks, figure out why your Chromebook might be running slow, and more.
How to Use the Primary ChromeOS Task Manager
The primary Task Manager in ChromeOS offers a look at your Chromebook’s memory footprint, CPU usage, and network usage. It even provides Process IDs to help differentiate between Linux, Android, and Progressive Web Apps. This is the basic Task Manager for ending rogue tasks or unresponsive tabs/apps.
- Open the ChromeOS Task Manager:
- Tap the Search button and Esc on your keyboard.
- Alternatively, open Chrome, right-click on the menu bar, and choose Task Manager.
- Understanding the Columns:
- Task: Name of the task running.
- Memory footprint: Amount of memory the app is using.
- Network: Network usage of the app.
- Process ID: ID for the process.
- Ending a Process:
- Click the process you want to end so it is highlighted in blue, then click End process.
- Adding Details:
- Right-click any task and choose additional details such as Profile, Swapped memory, Image cache, GPU memory, CSS cache, or NaCi debug port.
How to Use the Diagnostics App
For a more in-depth look at how your Chromebook is running, use the ChromeOS Diagnostics app. This app shows graphs of CPU usage, battery health, RAM usage, and network information. There’s no keyboard shortcut for this one, so you’ll need to find it manually.
- Open the Diagnostics App:
- Click the circular icon at the lower left of your screen or tap the Search/Everything Button on your keyboard.
- Type Diagnostics and click the first result.
- Navigating the App:
- The primary System tab on the left includes:
- Battery: Battery size, life, discharge/charge status, and cycle count.
- CPU: Graphical presentation of CPU usage.
- Memory: RAM usage.
- The primary System tab on the left includes:
- Running Diagnostic Tests:
- For each category, click Run test to diagnose issues. ChromeOS will show if the test passed or failed.
- Save the results as a .txt file by clicking Save test details and email them to a technician or administrator.
- Connectivity Information:
- Under the Connectivity section, you’ll see basic network information.
Tips for Monitoring Your Chromebook
Using both the primary Task Manager and the Diagnostics app can help you keep tabs on your Chromebook’s performance. For example, you can check RAM usage if your device feels slow, or monitor battery health to understand how your habits impact battery life.
These tools are easy to use and can provide valuable insights into your Chromebook’s performance. Even though I use a Chromebook with 16GB RAM, I often use the Diagnostics app to see my device’s RAM usage and battery diagnostics to monitor how screen brightness and browsing habits impact overall battery health.