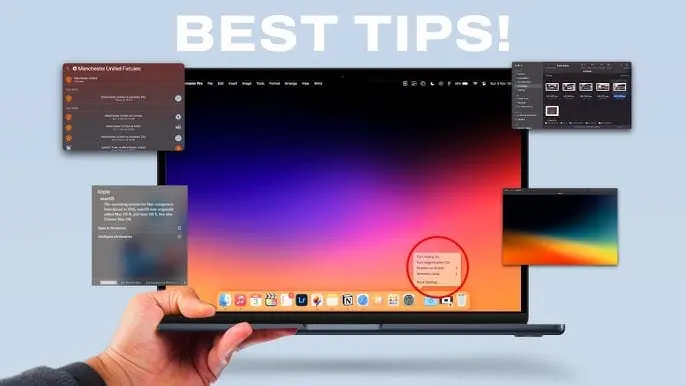Apple products are renowned for their durability, power, and minimalist design. The Mac is a prime example of this ethos, offering a device that’s both incredibly complex and yet simple to use. Whether you’re a power user or a beginner, macOS is intuitive and packed with features. Here are some macOS tips and tricks that can enhance your workflow.
Unlock Your Mac with Apple Watch
If you have an Apple Watch, you can use it to unlock your Mac instantly, without needing to enter a password or use Touch ID. It’s a convenient feature that I often recommend to friends and family.
Use Spotlight Search for Quick Calculations
While macOS has a built-in Calculator app, you can use Spotlight Search for faster calculations. Just press the Search button on your keyboard or hold Command and press the Space Bar, then type your equation. Spotlight also supports unit conversion — try typing 25C in F for a quick conversion.
Split the Screen Between Two Apps
If you often switch between two apps, split-screen mode can save you time. Hover over the green circle in the top-left corner of a window, click on Tile Window to the left or right of the screen, and select another open window for the other half.
Create Multiple Desktops
For those who juggle multiple jobs or like to separate work and personal environments, multiple desktops are a lifesaver. Press the Mission Control (F3) button or swipe up with three fingers on the trackpad. Click the plus sign (+) in the top right corner to create a new desktop, which can have its own layout and wallpaper.
Assign Hot Corners
Hot Corners allow you to perform specific actions by moving your cursor to one of the four corners of your screen. Go to Mission Control settings in the System Preferences app and click Hot Corners. You can set actions like opening the Launcher, locking your Mac, viewing the desktop, or showing the Notification Center.
Use Your Mac as an AirPlay Receiver
With macOS Monterey, you can use your Mac as an AirPlay receiver. Just make sure your iDevice and Mac are on the same Wi-Fi network and Apple ID, and you can mirror content from your iDevice to your Mac.
Bulk Rename Files
If you have a long list of files to rename, macOS can help. Select the files, right-click, and choose Rename. You can replace, add, or format text, making the process quick and efficient.
Automatically Hide/Show the Dock and Menu Bar
To save screen space, you can hide the Dock and Menu Bar. Go to Dock and Menu Bar settings in the System Preferences app and enable “Automatically hide and show the Dock/Menu Bar.” This way, they’ll appear only when you move your cursor to their respective locations.
View Saved Wi-Fi Passwords
If you forget your Wi-Fi password, you can retrieve it on your Mac. Open the Keychain Access app, select iCloud in the sidebar, and find the network’s name. Double-click it and select Show Password, then enter your Mac’s user password.
Set a Dynamic Wallpaper
Dynamic Wallpapers change throughout the day based on the time. Go to Desktop and Screen Saver settings in the System Preferences app and choose a wallpaper from the Dynamic Desktops section.
Use Dictation Instead of Typing
If you’re tired of typing long documents, use Dictation. Press the Microphone (F5) button on your keyboard and start talking. Your Mac will transcribe your speech in real-time.
View All Open Windows with a Single Swipe
For an overview of all open windows, use Mission Control. Swipe up with three fingers on the trackpad or press the Mission Control (F3) button. You can then switch between windows or create new desktops.
Easily Switch Between Open Apps
To quickly switch between open apps, hold the Command button and press Tab. Continue pressing Tab to cycle through open apps, releasing the keys to switch to the selected app.
Force Quit an App
If an app is unresponsive, you can force quit it by holding the Command button and pressing Q. Be cautious, as unsaved changes will be lost.
Instantly Delete a File
To permanently delete a file without sending it to Trash, hold Command and Option, then press Delete. Confirm your action, and the file will be gone for good.
Take a Screenshot
For a quick screenshot, hold Command and Shift, then press 3. A thumbnail of the screenshot will appear in the bottom right corner for editing, deleting, or sharing.
Define a Word with a Single Click
If you need to define a word, you can right-click and select Look Up, or force touch the word if your Mac has a force-touch trackpad, to see the definition instantly.
These tips and tricks can significantly enhance your macOS experience, making everyday tasks easier and more efficient.
Open the Notification Center with a Swipe
The Notification Center can be accessed by clicking the date/time in the top right corner. For a quicker way, swipe left from the right edge of your Mac’s trackpad to open it. Swipe right from any part of the trackpad or left-click anywhere on the screen to dismiss it.
Quickly Enable/Disable Focus
Focus is Apple’s upgraded Do Not Disturb mode. To quickly toggle Focus without opening the Control Center, hold the Option key and left-click the date/time in the top right corner.
Save Space by Converting Images
Reduce the size of large photos taking up space:
- Go to Finder, select the images, right-click, and hover over Quick Actions.
- Click Convert Image and choose the desired quality and size.
- Click Convert. The new images will appear in the same folder. Delete the originals if needed.
Use the Color Picker in Markup
When using the Markup tool:
- Click Show Colors at the bottom of the color palette to bring up the color picker.
- Select a color from the document or set RGB values for a specific color.
Drag and Drop Screenshot Thumbnails
After taking a screenshot, a thumbnail appears in the bottom right corner:
- Hold and drag the thumbnail into the desired app or field for quick sharing.
- The screenshot will be deleted from your files and only remain in the dropped location.
Change App and Folder Icons
Customize icons to match macOS Big Sur’s design:
- Open Finder and navigate to the Applications folder.
- Right-click the app, select Get Info.
- Drag and drop the new icon over the old one in the Get Info window. Authenticate with Touch ID or your password if prompted.
Select Text in Photos
macOS Monterey’s Live Text allows you to select text within photos:
- Click and drag to select text just as you would with any other text.
- Perform usual actions like copying or looking up words.
Extend Battery Life
Enable Low Power Mode for longer battery life:
- Click the battery icon in the Menu Bar and select Battery Preferences.
- Enable Low Power Mode in the Battery settings. This reduces performance to extend battery life.
Copy and Paste Between Mac and iPhone
Seamlessly copy and paste between your Mac and iPhone:
- Ensure Wi-Fi, Bluetooth, and Handoff are enabled on both devices using the same Apple ID.
- Copy on one device and paste on the other.
Paste Text Without Formatting
To paste text as plain text without original formatting:
- Hold Option, Command, and Shift, then press V.
- Alternatively, click Edit in the Menu Bar and select Paste and Match Style.
Utilize Keyboard Shortcuts
macOS is powerful with keyboard shortcuts. Control nearly everything without needing to click through menus. Check out our guide for comprehensive shortcuts.
Remove Backgrounds from Photos
In macOS Ventura or later, remove backgrounds from photos:
- Open the Photos app, right-click a photo, and select Copy Subject.
- Paste the subject into a photo editor or compatible field.
These tips and tricks will transform your macOS experience. Integrate them into your workflow to save time and effort. Enjoy exploring the full potential of your Mac!